
Either search for the record in the provided search bar or locate it in All Records or Favorites then click on the record to open it.
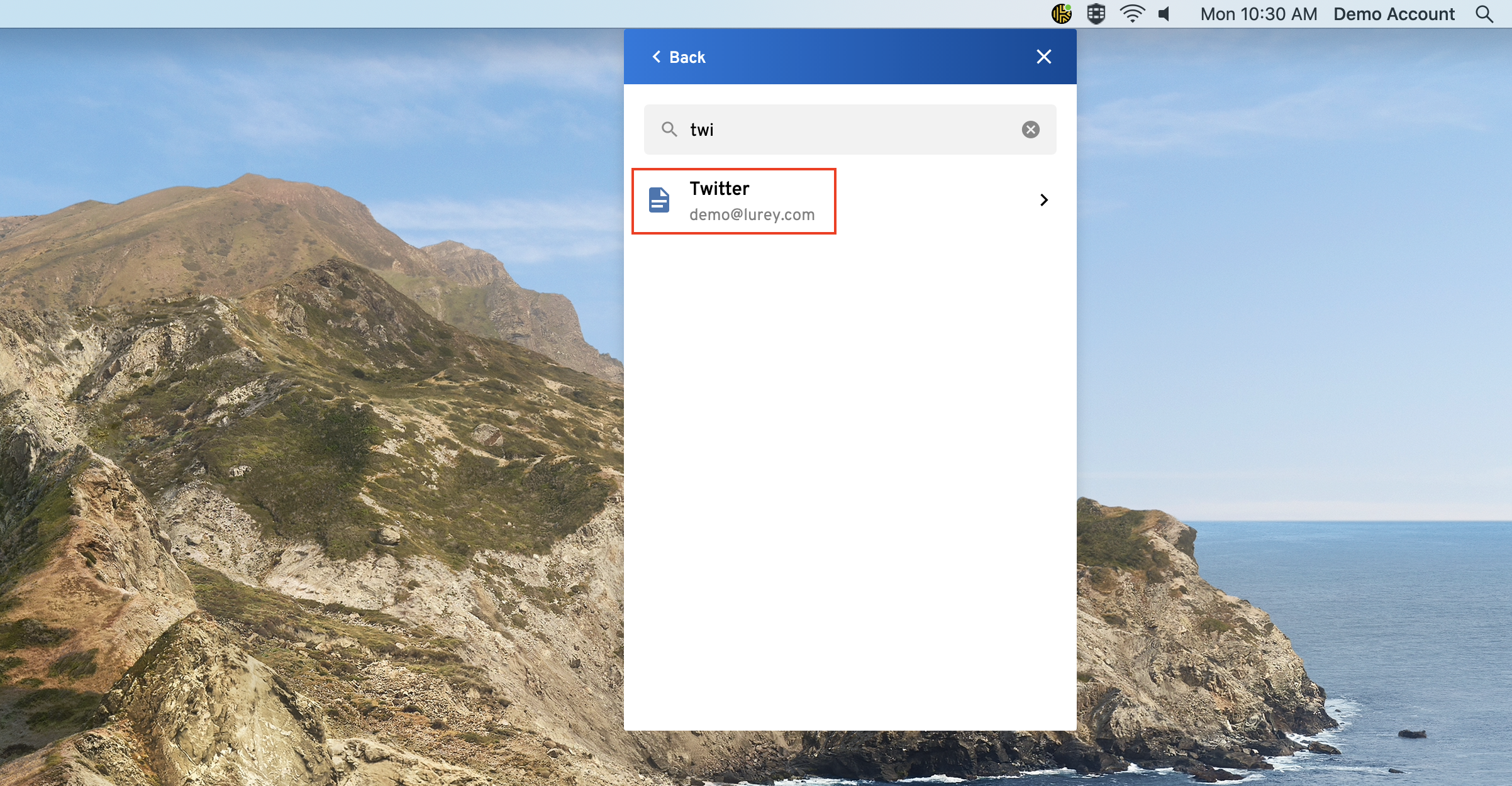
Open the application you would like to login to, clicking once in the username field. In KeeperFill for Apps, hover over the Login and click Fill Value to fill your username into the application.
Fill Username Hotkey: Ctrl/Cmd + Shift + UNext, click once in the password field of the open application. In KeeperFill for Apps, hover over the Password and click Fill Password
Fill Password Hotkey: Ctrl/Cmd + Shift + PIt is important to remember that KeeperFill for Apps will fill the last focused area (e.g. login field, password field, etc.) so be sure to click on each individual field of the application as you fill your credentials.
Tip: KeeperFill for Apps even works over remote sessions (RDP)! You just need to change the keyboard mode to "Unicode" to make sure passwords are sent correctly.
Was this article helpful?
That’s Great!
Thank you for your feedback
Sorry! We couldn't be helpful
Thank you for your feedback
Feedback sent
We appreciate your effort and will try to fix the article